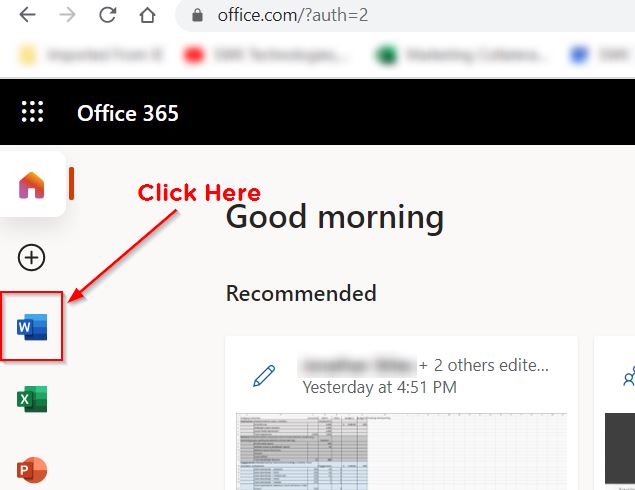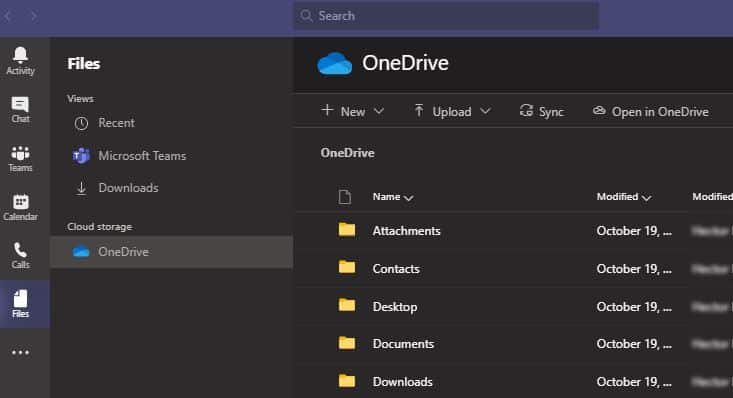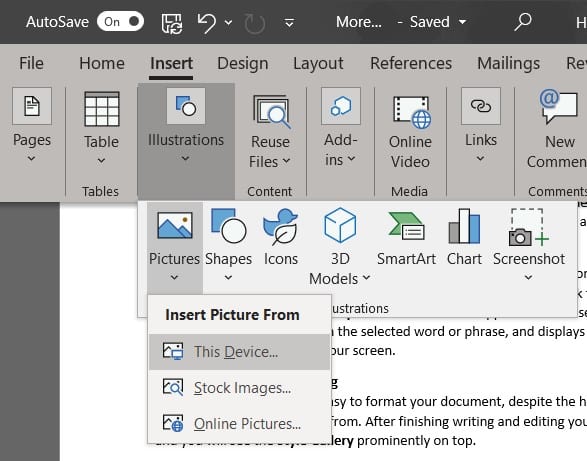As Microsoft Word remains one of the most popular business apps today, SWK Technologies is here with more tips to boost your productivity as well as save time on repetitive tasks. As an experienced Microsoft 365 and Office 365 provider and partner, our Managed Cloud Services division can help you use this application suite to its maximum potential on Windows and Mac devices. Discover how to get the most out of your documents and take advantage of the latest updates with this guidance.
Here six tips for boosting productivity in Microsoft Word:
Never Lose Work with Microsoft Word Online
Even if you do not have the app installed in your local machine, you can still access Word on any computer, tablet, or smartphone device by going to Microsoft 365 Online. Go to www.office.com, sign in with your Microsoft account, and open Word Online, the browser version of Word.
By utilizing the Share button, your colleagues can access your document using Word Online or the Word app, which means anyone with the link and an Internet connection can jump right in.
Work on Files Collaboratively in OneDrive and SharePoint
You and your colleagues can work on and edit the same Word document at the exact same time by taking advantage of Windows hosted online. Your documents can be saved manually or automatically to the cloud and accessed through your company’s Microsoft 365 or Office 365 database simultaneously.
Using OneDrive, click Share, then copy the link and send it to another user within your system. People with the link can view and edit the document in either the desktop app or online, and you can modify permissions when generating the link to prevent unwanted changes.
SharePoint also provides an interactive library for all of your organization’s files, connected to individual OneDrive accounts or shared directories. These databases are also accessible through your Microsoft Teams account and can be found under Files, and uploaded or linked to in your channels under Teams > Your teams.
Track All Changes and Document Edits
Use the Track Changes function to monitor all edits made to your documents. Microsoft Word lets you monitor all edits that anyone makes to your document, so that you can go through the changes and accept or reject them accordingly. To turn on Track Changes, click on the Review tab then select Track Changes. When reviewing a colleague’s edits, click on Accept or Reject as you see fit.
Do Quick Research with Smart Lookup
The Smart Lookup feature helps you do online research while you’re working on a document — no need to open another tab and type in a query. Simply highlight and right-click the word or phrase you want to look up, and select Smart Lookup from the menu that appears. Word uses Microsoft’s Bing search engine to conduct a search on the selected word or phrase, and displays the results in a pane that appears on the right side of your screen.
Word Document Formatting
The Styles Gallery makes it easy to format your document, despite the huge number of font types, sizes, colors, and effects to choose from. After finishing writing and editing your document, click the Home tab and you will see the Style Gallery prominently on top.
- Select the text you want to format as a new style (e.g., a heading or a certain phrase).
- Specify the formatting you want on the mini toolbar that appears. For instance, click Bold and Red if you want the text to appear as such.
- Click the More arrow in the lower-right corner of the Styles gallery. Select Create a Style. This will open the Create New Style from Formatting dialog box.
- Give the style a name and click OK. Your new style will appear in the Styles gallery, ready for you to use anytime.
Insert Images Fast
Word makes it easy to add images to your document without having to go looking in a browser. Just place the cursor on the area where you intend to insert the photo, click on the Insert tab, go to Illustrations, Pictures and select Online Pictures (type “clip art” on the search box if that’s what you need), select a photo, then click Insert.
Edit a PDF
To edit a PDF in Microsoft Word, click on the File menu, select Open, and choose Browse. Highlight the file you want to edit, then click Open. Word will convert files to the new format using text recognition, so double-check if the conversion is correct. Make the appropriate changes, then click File, then Save As, then Browse. A “Save as type:” dropdown menu will appear at which point you will choose “PDF” then click Save.
Learn More Microsoft Word Tips for Your Business with SWK
SWK Technologies can provide your users with more Word tips, as well as additional education and support for getting the most out of Microsoft 365 and Office 365. Take advantage of our Managed Cloud Services to develop, hosted and cybersecure your Windows apps and ensure that you capture the best value from your implementation.
Contact us here to learn more Microsoft tips and receive real-time support for your Office suite.[fc id=’34’][/fc]