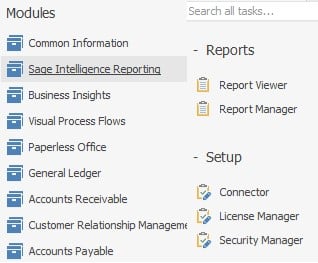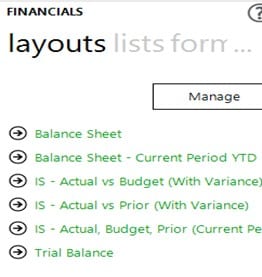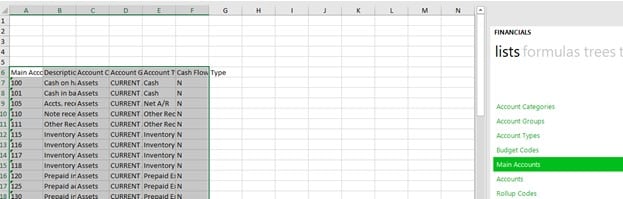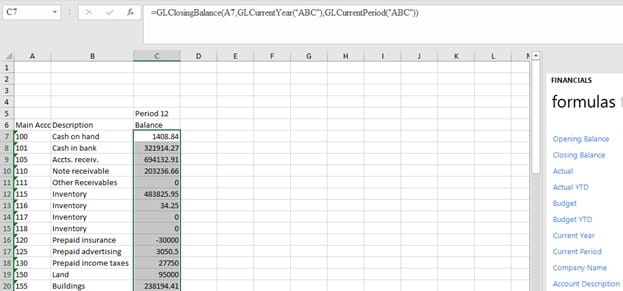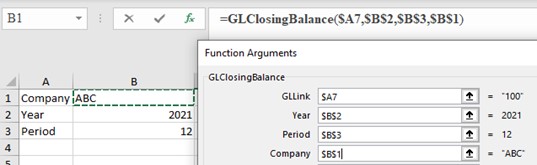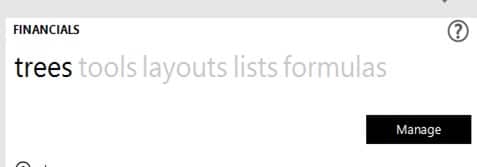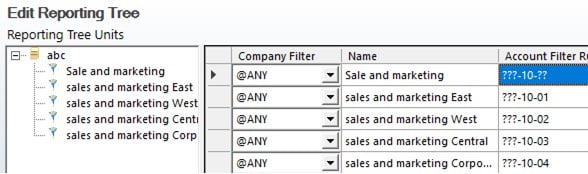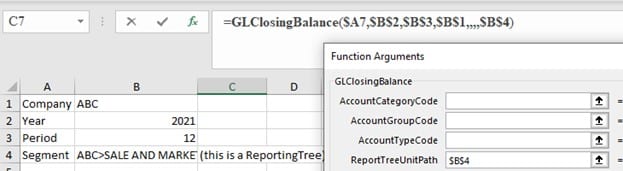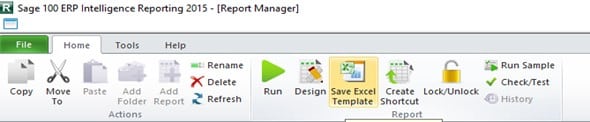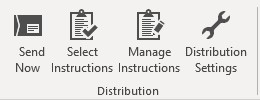Want to see more Sage 100 reporting Tips & Tricks? Click here.
Stephanie Hyde
Sage 100 Consultant
SWK Technologies, Inc.
What is Sage Intelligence (SI)?
Sage Intelligence (SI) is a report writing application that accesses Sage 100 tables and allows users to take advantage of Excel functionality to create a variety of reports. SI is installed when the workstation client is installed on a Sage 100 user’s machine. One free Report Manager license is included with Sage 100cloud Subscription and can be activated by accessing the Sage Intelligence Reporting License Manager link within Sage 100. If this is the first-time initiating SI, a shared repository for the templates will need to be provided. After the license is activated, the Report Manager link in Sage 100 launches the SI application.
Additional licenses for Report Manager and Viewer can be purchased. In addition, the Connector module can be purchased to gain even more functionality by enabling users to do Consolidations of Sage companies and allowing users to create their own containers to access other module tables within Sage that are not included in the sample templates.
How does SI work?
SI installs and utilizes the Excel Report Designer and BI Generator Add-ins. These add-ins allow the user to access Layout Generator, Task Pane, and Distribution tools that are accessible from within the Excel Templates to easily create and distribute customized financial reports.
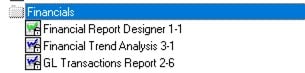
Additional free templates can be accessed at Sage 100 Intelligence Report Download Utility.
Simple Steps to Creating a Report
Copy the Financial Report Designer then click Run on the copy. Once in the template, utilize the Layout Generator to quickly generate Balance Sheets and Income Statements based upon the Sage 100 Account Groups and Categories (found in Sage 100 General Ledger, Setup). By just clicking on the Layout, a new tab is created, and the report is generated from the Layout Design. These designs can be edited, and new designs can be created by clicking on the Manage button. The Home and Instructions tabs are for information only and can be deleted once a new tab has been created.
Or utilize the Task Pane (displayed to the right when in the template) to click and drag from
Lists the Main Account/Accounts to arrange general ledger accounts as desired. Utilizing standard Excel functionality, columns can then be removed that are not needed.
Formulas can then be accessed to drag into the sheet the desired amount type to pull from the Sage General Ledger balances.
The Excel function wizard can then be utilized to set the location of the various arguments (GLLink, Year, Period, Company, etc.) to allow flexibility with changing parameters.
To provide additional flexibility and reporting, General Ledger segments can be defined using Trees (click on Manage). Trees are reporting units that are defined by the user based upon the departments, locations, etc. that are considered separate reporting units.
The Trees can then be placed in the formula to select a single unit, combined unit, or the entire company.
After setting up the Lists, Formulas and Trees, additional formatting can be done within the Excel template utilizing standard Excel functionality. For instance, headers, data groupings, subtotals, totals, pivot tables, charts, etc. can be added to the report template as desired to fully design the report. The report template is then ready to be saved.
To save the Template, go to the Report Manager Screen (click on the big R that is minimized). Click on the Save Excel Template on the Report Manager screen. SI will Save and then close the Template automatically.
Note: The template is not saved within the Excel worksheet using the normal File Save. You will lose all changes made if the Save Excel Template function is not performed before closing the Template.
Simple Steps to Generating and Distributing
To run a report template that has been created and saved, click on the report in the Sage Intelligence Report Manager window and click on the Run Icon (or right mouse click and select Run). Once the Excel file opens, change parameters as needed and click on the BI Tools, Distribution Tasks.
- Distribution Settings is utilized to set up Email server if email is desired.
- Manage Instructions allows the user how to distribute the report (email, File Publish, or FTP)
- Select Instructions allows the user to select from the Manage Instructions settings and tabs within the saved template
- Send now will execute the instructions selected.
Get More Help with Your Sage Intelligence Reporting
Setting up a simple financial report is easy with Sage Intelligence, however, more complex reports utilizing advanced Excel functions might be required. You can visit the SWK YouTube Channel for Sage Intelligence and other instructional videos, but if you feel you may need more guidance, reach out to SWK Technologies ASAP. Our team will show you how to tailor your ERP and integrated modules to best fit your needs and get the best value from your software.
Contact SWK today to help you get the most out of Sage Intelligence Reporting.
See Sage 100 Tips & Tricks in action