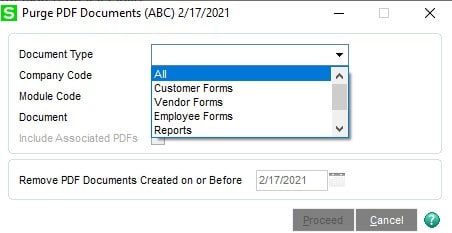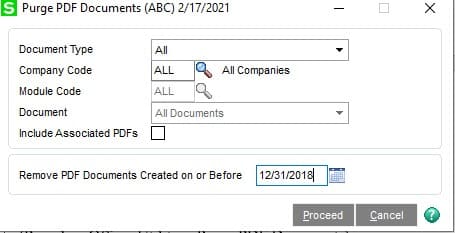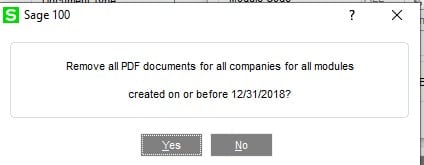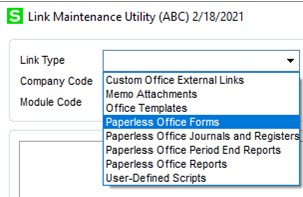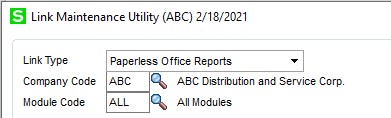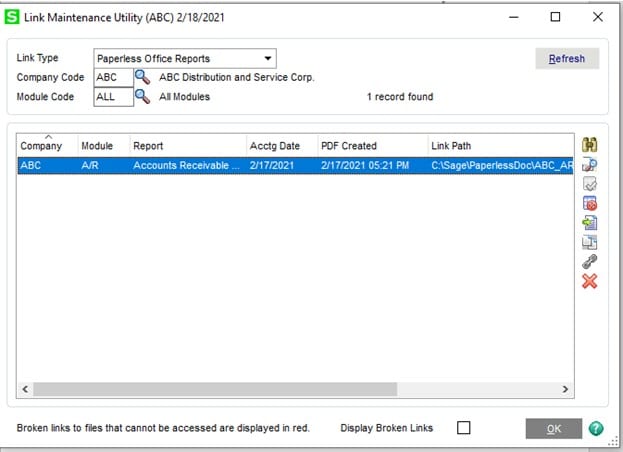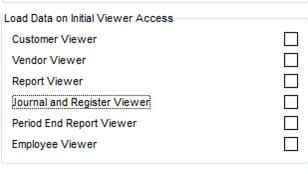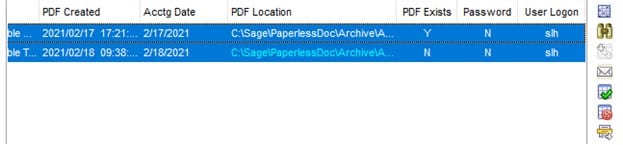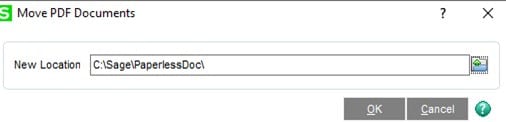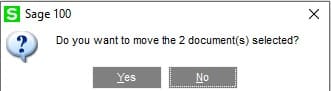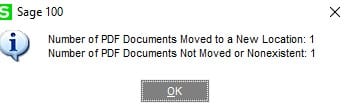Stephanie Hyde
Sage 100 Consultant
SWK Technologies, Inc.
Manage Your Paperless Documents
Once Paperless Office setup is complete and you have begun utilizing the benefits of PDF storage and Electronic Delivery, you will need to manage the quantity of documents that are being stored and tracked within Sage 100 by running the provided Purge Utility (Paperless Office, Utilities, Purge PDF Documents). If documents are not purged, the log file size will become too large and extreme slowness will occur in both the Paperless Viewer and in PDF creation.
The following provides information to help you manage your paperless documents, starting first with an explanation of how the PDF document is created and stored within your ERP. Next, information on the subsequent storage limitations and recommended purge process. Finally, problems that might occur that prevent the purge from completing successfully.
How Paperless Documents are Created and Stored in Sage 100
Once Paperless Office has been set up in Sage 100, paperless documents are created when the Print function is selected.
Note that Previewing a document bypasses the paperless functionality and the document will not be saved in the paperless directory or linked within Sage.
After clicking on Print, the PDF document is saved to the specified paperless directory and a link to the document is created and stored in the Sage 100 PDF log for the type of document printed. For example, the link for customer invoices and statements is stored in the AR_CustomerPDFlog table.[1]
[1] Sage Knowledgebase “What are the data files used store Paperless Office log information” updated 11/17/2020
PDF Log File Storage Limitations
The PDF Log Files that hold the links for every paperless document created will continue to grow and the Sage Knowledgebase recommends that documents should be purged before the number exceeds 75,000 records.[2] The Link Maintenance Utility that is utilized when documents need to be moved or relinked (e.g., during an upgrade, new server, etc.) cannot be utilized if there are more than 100,000 records (extreme slowness is observed well before this limitation). And, when the Paperless Viewer needs to be used instead of the Link Maintenance Utility, the time for the viewer to load the documents can run into hours depending on the number of documents in the logs. Even though the maximum recommended is 75,000, keeping the number to a lot less will reduce the time waiting for documents to load.
[2] Sage Knowledgebase “How to Move PDF Documents for Paperless Office” updated 11/17/2020
Note that deleting documents from the paperless documents folder outside of Sage 100 does not remove the file from the paperless logs.
Suggested Purge Process
Often paperless files will be removed from the paperless folder outside of Sage and this will cause paperless document link issues and the paperless office log file will continue to grow well past the recommended size. Below is a suggested purge process to allow desired retention of PDF documents while keeping Sage 100 paperless functionality running smoothly:
Run the Purge utility each year. The date to purge through will be determined by the number of documents generated in a year. Setting a schedule for purging will make it easier for users to know what they can access from within the ERP. For instance, run a purge at yearend always keeping one or two years of files. For example, at 12/31/2020, purge through 12/31/2018 or 12/31/2019. You can monitor the number of files by going to the paperless documents folder, right mouse click, and select properties. You can adjust the purge through date according to the number of files being generated.
- Prior to running the purge, sort the paperless documents folder by date and COPY (do not cut) the paperless files through the date that will be purged to a backup/archive directory. This will allow users to still access the PDFs outside of Sage if needed. Be consistent in the location and naming of the archives folders so that documents can be easily found when needed. For example, “Archive PDF documents 2018.” Paste the files copied to the archive folder. Do not delete the files from the paperless documents folder. When the purge from within Sage 100 is performed, they will be removed.
- Run the Paperless Purge Utility (Paperless Office, Utilities, Purge PDF Documents)
- Pick the Document Type. To be consistent, All documents would be a good choice.
- You can select specific companies or All.
- Select the date to “Remove Documents Created on or Before.”
- Click on Proceed.
- Message appears to confirm purge. Yes to proceed.
Problems May Occur Preventing the Purge
When using the Purge Utility, you might encounter issues that prevent the purge from removing all documents.
- It is possible that at some point documents were moved outside of Sage 100 to a new folder and the link to the document was broken within your ERP. If this occurs, the purge utility will not find and remove the document. Documents can be relinked, moved, or link deleted (Library Master, Utilities, Link Maintenance Utility). However, if the number of documents is large, this can be time consuming or impossible. To attempt to Relink, Move or Delete Link:
- Chose Link Type
-
- Chose the Company Code and Module Code to limit the number of documents required to Load.
-
- Once documents appear, you can check mark Display Broken Links at the bottom of the screen to only display those documents. Then, the Relink tool at the right can be used to Relink to the document or Delete the Link with the Red X. Deleting would be the best choice if the documents are in a backup directory.
-
- The Link Maintenance Utility in Sage 100 can also be used to Move and Copy documents. In addition, the Binoculars can be used to filter out by PDF type and Accounting Date and the Magnifying Glass can be used to view the attachment.
- If the Maximum number of documents has been reached (100,000), the Link Maintenance Utility cannot be utilized. You must use the Paperless Viewer (Paperless Office and select the Viewer for the document type) instead.
- Before accessing the Paperless Viewer, make sure that the Load Data on Initial Viewer Access is unchecked in the Paperless Office, Setup, Paperless Office Options. If the data is loaded on initial view, all documents will try to load before you are able to filter to reduce the quantity.
-
- Access Paperless Viewer for the type of document you want to access.
-
-
- Filter out the company, module code, document type, and specify a date range. All of these filters are utilized to reduce the number of documents appearing in the Viewer at one time.
- Documents with broken links will appear in Red and the PDF Exists will be set to N.
-
-
-
- To Move using the Viewer, there must at least one entry in Black that can be located as the Move button will not appear unless there is one PDF in black (exists).
-
-
-
- Click the Move button
- Browse to New Location then Click OK
-
-
-
- Click Yes
-
-
-
- A dialog box opens indicating the number of PDF documents moved. Click OK
-
-
-
- This method should only be used if Link Maintenance cannot be used
- In addition to moving, documents can be deleted with this utility.
-
When the PDF Purge Utility in Sage 100 has Been Overlooked
When the PDF Purge Utility in Sage 100 has been over-looked, links have been broken and the quantity of documents begins to reach the maximum, purging documents can be complicated and time consuming. SWK is here to help you get back on track with managing your PDF documents in your ERP, or any other support you require to get the most out of your implementation.
Contact SWK today and let us assist you with the file cleanup in your Sage software, and address any other maintenance or education issues preventing you from maximizing ROI for Sage 100.
Get More Sage 100 Support

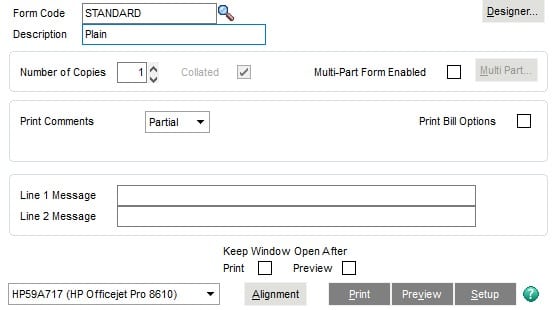
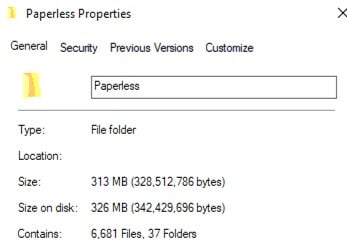 Run the Purge utility each year. The date to purge through will be determined by the number of documents generated in a year. Setting a schedule for purging will make it easier for users to know what they can access from within the ERP. For instance, run a purge at yearend always keeping one or two years of files. For example, at 12/31/2020, purge through 12/31/2018 or 12/31/2019. You can monitor the number of files by going to the paperless documents folder, right mouse click, and select properties. You can adjust the purge through date according to the number of files being generated.
Run the Purge utility each year. The date to purge through will be determined by the number of documents generated in a year. Setting a schedule for purging will make it easier for users to know what they can access from within the ERP. For instance, run a purge at yearend always keeping one or two years of files. For example, at 12/31/2020, purge through 12/31/2018 or 12/31/2019. You can monitor the number of files by going to the paperless documents folder, right mouse click, and select properties. You can adjust the purge through date according to the number of files being generated.